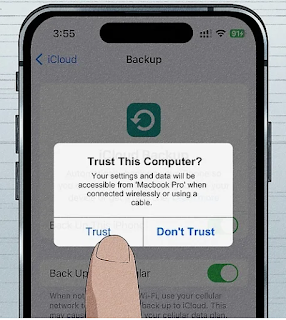iTunes இல்லாமல் iPhone-ஐ மீட்டெடுப்பது: அடிப்படைகள்
- நீங்கள் உங்கள் iPhone-ஐ எளிதில் மீட்டெடுக்கலாம், இதற்கு Settings > General > Transfer or Reset iPhone > Erase All Content and Settings என்பதைத் தொடரவும்.
- நீங்கள் உங்கள் iPhone-லிருந்து locked out பட்டிருந்தால், Forgot Passcode? அல்லது Erase iPhone விருப்பத்தை பார்க்கும் வரை உள்நுழைய முயற்சித்துக் கொண்டிருக்கவும்.
- நீங்கள் உங்கள் iPhone-ஐ Mac-ல் Finder பயன்படுத்தி, அல்லது PC-யில் Apple Devices பயன்பாட்டைப் பயன்படுத்தி மீட்டெடுக்கலாம்.
Method 1
From Your iPhone’s Settings
- Back up your data : உங்கள் iPhone-ஐ மீட்டெடுப்பது உங்கள் iPhone-லுள்ள அனைத்து தரவுகளையும் அழிக்கும். சிஸ்டம் மீட்டமைப்பை (Restore) செய்யும்முன், நீங்கள் பாதுகாக்க வேண்டிய அனைத்தையும் iPhone-ல் Backup எடுக்க விரும்புவீர்கள். உங்கள் iPhone-ஐ Backupஎடுக்க கீழே கூறியுள்ள படிகளைப் பின்பற்றவும்:
- உங்கள் போன் Wi-Fi நெட்வொர்க்குடன் இணைக்கப்பட்டிருக்கிறது என்பதை உறுதிப்படுத்துங்கள்.
- "Settings " மெனுவைத் திறக்கவும்.
- மேலே உள்ள உங்கள் பெயரை தட்டவும்.
- "iCloud" என்பதைக் கிளிக் செய்யவும்.
- "iCloud Backup" என்பதைத் தேர்வு செய்யவும்.
- "Back Up Now" என்பதைத் தட்டவும்.
- iCloud உங்கள் போனை தானாக Backup எடுக்க வேண்டுமானால், "Back Up This iPhone" என்பதருகில் உள்ள சுவிட்சை ஆன் செய்யவும்.
2. Open the Settings menu : 
கம்ப்யூட்டர் பழுது பார்க்கும் நிபுணர் ஜோசப் அலெக்ஸாண்டரின் படி, Settings பயன்பாட்டைப் பயன்படுத்துவது உங்கள் iPhone-ஐ மீட்டமைக்கவும், மீட்டெடுக்கவும் எளிய முறையாகும். Settings மெனுவில் இரண்டு வெள்ளி கொக்கிகளைப் போல உள்ள ஐகான் இருக்கும். நீங்கள் இன்னும் அணுக முடிந்தால், உங்கள் Home திரையில் உள்ள Settings ஐகானைத் தட்டி Settings மெனுவைத் திறக்கவும்.
நீங்கள் உங்கள் iPhone-லிருந்து Locked out பட்டிருந்தால், லாக் ஸ்கிரீனிலிருந்து அதை மீட்டெடுக்கக் கூடும்.
நீங்கள் உங்கள் iPhone-லிருந்து Locked out பட்டிருந்தால், லாக் ஸ்கிரீனிலிருந்து அதை மீட்டெடுக்கக் கூடும்.
Tap Generalஅது Settings மெனுவின் மேற்பகுதியில் இருக்கிறது. இது கொக்கி போன்ற ஒரு ஐகான் அருகில் இருக்கும்.
Tap Transfer or Reset iPhone Transfer or Reset iPhone என்பதை தட்டவும். இது General மெனுவின் கீழ்மேல் பகுதியில் உள்ளது.
Tap Erase All Content and Settings. இது மெனுவின் கீழே உள்ள கடைசி விருப்பமாகும். இந்த விருப்பம் உங்கள் iPhone-லுள்ள அனைத்து தரவுகளையும் அழித்து, iOS-இன் சமீபத்திய பதிப்பை முழுமையாக மீட்டமைக்கும்.
இந்த விருப்பத்திற்கு செல்லும் பாதை உங்கள் iOS பதிப்பின்பேரில் மாறுபடலாம். ஜோசப் அலெக்ஸாண்டரின் படி, சில பழைய iOS பதிப்புகளில், நீங்கள் Settings > General > Reset > Erase All Content and Settings என்ற பாதையைப் பின்பற்ற வேண்டும்.
Enter your Apple ID and password : -
தொடர்வதற்கு, நீங்கள் உங்கள் Apple ID மற்றும் கடவுச்சொல்லுடன் உள்நுழைய வேண்டும். அதன் பிறகு, உங்கள் iPhone மீட்டெடுக்கும் செயல்முறை துவங்கும். உங்கள் iPhone மறுதொடங்கும்போது, உங்கள் போன் புதியதாக இருந்தால் போலவே அமைப்பு செயல்முறையைச் செய்ய வேண்டும்.
நீங்கள் iCloud Back up வைத்திருந்தால், Apps & Data திரைக்கு வந்தவுடன் Restore from iCloud Back Up என்பதைத் தேர்ந்தெடுத்து, அமைப்பு செயல்முறையின் போது உங்கள் தரவுகளை மீட்டெடுக்கலாம். பின்னர் Restore from iCloud என்பதை தட்டவும்.
Method 2
From the Security Lockout Screen
Enter the wrong passcode until you see “iPhone Unavailable”
நீங்கள் உங்கள் கடவுச்சொல்லை மறந்து விட்டால் மற்றும் உங்கள் iPhone-ல் செல்ல முடியாவிட்டால், புதிய iOS பதிப்பு (15.2 அல்லது மேலே) கொண்டிருந்தால், லாக் ஸ்கிரீனிலிருந்து அதை மீட்டமைக்கலாம். தொடங்க, உங்கள் கடவுச்சொல்லை சில முறை தவறாக உள்ளிடவும். இறுதியாக, iPhone Unavailable என்று கூறும் ஒரு திரை தோன்றும், மேலும் ஒரு குறிப்பிட்ட நேரம் (மாதிரியாக 1 நிமிடம்) கழித்து மீண்டும் முயற்சிக்க prompt அளிக்கப்படும்.
- இந்த முறையைப் பயன்படுத்த நீங்கள் உங்கள் Apple ID மற்றும் கடவுச்சொல்லை தெரிந்து கொள்ள வேண்டும். நீங்கள் அதை மறந்திருந்தால், அதை மீட்டமைக்கக்கூடிய வாய்ப்பு உண்டு.
- நீங்கள் iOS 16 அல்லது அதற்குறிப்பான பதிப்பில் இருந்தால் மற்றும் உங்கள் அருகில் eSIM இருந்தால், உங்கள் நெட்வொர்க் வழங்குநருடன் தொடர்பு கொண்டு, உங்கள் போனை மீட்டெடுத்த பிறகு eSIM-ஐ மீண்டும் அமைக்க என்ன செய்வது என்று கேளுங்கள்.
- நீங்கள் iOS 16 அல்லது அதற்குறிப்பான பதிப்பைப் பயன்படுத்தினால், அதற்கு பதிலாக "Erase iPhone" என்று காணப்படும்.
Tap Start iPhone Reset to confirm
Tap Erase iPhone "Erase iPhone" என்பதைத் தட்டவும். இது உங்கள் iPhone-ல் உள்ள அனைத்து தரவுகள் மற்றும் அமைப்புகளை நிரந்தரமாக அழிக்கும். இந்த செயல்முறை முடிக்க சில நிமிடங்கள் ஆகலாம்.
நீங்கள் iOS 17-ஐப் பயன்படுத்தினால் மற்றும் உங்கள் அருகில் eSIM இருந்தால், உங்கள் eSIM-ஐ வைத்துக் கொள்ள அல்லது உங்கள் தரவுகளுடன் சேர்த்து அதை அழிக்க வாய்ப்பு வழங்கப்படும்.
Follow the onscreen prompts to restore your iPhone
உங்கள் iPhone அழிக்க முடிந்தவுடன், அது அமைப்பு திரைக்கு மறுதொடங்கி வழிகாட்டுதல்களைப் பின்பற்றவும் (உங்களுக்கு காப்பு இருந்தால்) மற்றும் புதிய கடவுச்சொல்லை அமைக்கவும்.
Method 3
Using a Windows PC
Windows PC-ஐப் பயன்படுத்தி
உங்கள் தரவுகளை Back up எடுக்கவும். உங்கள் iPhone-ஐ மீட்டெடுப்பது உங்கள் iPhone-லுள்ள அனைத்து தரவுகளையும் அழிக்கும். சிஸ்டம் மீட்டமைப்பை செய்யும்முன், நீங்கள் உங்கள் iPhone-ல் பாதுகாக்க வேண்டிய அனைத்தையும் Back up எடுக்க விரும்புவீர்கள்.Apple Devices செயலியை நிறுவவும். Apple Devices என்பது Apple-ல் உருவாக்கிய Windows க்கான இலவச செயலியாகும். PC-ல் உங்கள் iPhone-ஐ மீட்டெடுக்க iTunes-ஐ தவிர்த்து இந்த செயலியைப் பயன்படுத்தலாம்.
உங்கள் iPhone-ஐ உங்கள் PC-க்கு இணைக்கவும். உங்கள் iPhone-ஐ உங்கள் கணினிக்குப் பெற USB அல்லது USB-C கேபிளைப் பயன்படுத்தவும். நீங்கள் கணினியை நம்பினால் கேள்வி கேட்கலாம். அப்போது, "Trust"என்பதைத் தட்டவும்.
Click Generalநீங்கள் இதை பக்கம் பட்டியலின் "Settings" தலைப்பின் கீழ் காணலாம்.
Select Restore iPhone…"Restore iPhone…" என்பதைத் தேர்வு செய்யவும். உங்கள் iPhone-ஐ மீட்டமைக்க திரையில் உள்ள வழிகாட்டுதல்களைப் பின்பற்றவும். உங்கள் போனின் அனைத்து தரவுகள் மற்றும் அமைப்புகள் அழிக்கப்படும்.
Method 4
Using a Mac (macOS Catalina or Later) - Mac-ஐப் பயன்படுத்தி (macOS Catalina அல்லது மேலதிகம்)
அதன் பின்னர் வெளியீடு செய்யப்பட்ட OS ஆக இருத்தல் வேண்டும்